Do-It-Yourself
Friday, December 22, 2006
Thursday, December 21, 2006
FireFox vs Internet Explorer
Firefox passed internet explorer for the past week on one of my sites, http://www.gpfbg.com (a forum in Bulgarian, about the get-paid-to-business).
The stats, provided by Google analytics show that 52.3% of the visitors for the past week (12.14.2006-12.20.2006) viewed the site through Firefox.
Internet explorer holds 37.7%, and the remaining 10% are divided by other browsers (opera, netscape, safari, etc).
Take that, Micro$oft.
Posted by
ISRalien
at
9:13 AM
2
comments
![]()
Tuesday, August 22, 2006
Defrag, Defragging and Why should I waste my time doing it.
INTRODUCTION
Microsoft defrag, or disk defragmenter, is a software utility designed to help chronologically order the data on the hard disk drive. The theory behind defrag is to place each program together instead of scattered throughout the hard disk drive, allowing the read-write head to access the data faster on the hard disk drive. Windows 98 includes an improved version of defrag that is said to place the most commonly accessed data at the beginning of the drive, allowing the read-write head a shorter distance to access the data, making the computer faster. Generally, unless the hard disk drive is seriously fragmented, you will not notice a significant difference after defragging the hard disk drive.
Defrag was first available in MS-DOS 6.0 and was available ever since. If you are running MS-DOS 6.0+ and would like to run defrag, follow the below steps.
- If you are in Windows 3.x, click File and then Exit to get to the MS-DOS prompt.
- From MS-DOS type CD\DOS and press enter.
- From the C:\DOS> type defrag and press enter which should begin running defrag on the computer.
Finally, some computer manufacturers have changed the installation directory of where defrag is located if you are unable to run defrag from DOS directory, go to the WINDOWS directory by typing CD\WINDOWS.
WINDOWS 95/98 DEFRAG
Windows 95 improved the functionality of defrag as did Windows 98; to run defrag from Windows, follow the below steps.
- Click Start
- Click Run and type defrag in the run box
- Click ok
- Within the defrag window, select the drive that you wish to be checked and click ok.
Just as in Windows 95 and Windows 98, Windows ME includes the same steps to run defrag.
- Click Start
- Click Run and type defrag in the run box
- Click ok
- Within the defrag window, select the drive that you wish to be checked and click ok.
WINDOWS 2000 / XP DEFRAG
Keep in mind that Windows 2000 and XP are network operating systems, and that if you are a user using Windows 2000 or XP on a network, your network administrator may have restricted users from running defrag or from having any direct disk access. To run defrag, we recommend you follow the below steps.
- Double-click My Computer
- Highlight a local hard disk drive by clicking on it once.
- Right click the highlighted local drive
- Click properties
- Click the tools tab and click the defragment now button.
My personal favourite is Perfectdisk. I think it does its' job faster and better.
I prefer to run a disk defragmenter every month or two.
Disk defragmenter shouldn't be running when you use the computer with other applications. For the best experience shutdown all programs and disable any anti-virus program.
I'm usually using the night to run it, when I'm not on the computer, because it takes a lot of time to defrag 200GB :)
Posted by
ISRalien
at
8:49 AM
1 comments
![]()
Monday, July 24, 2006
Install Windows XP Professional
I'm gonna describe here how to install Windows XP Professional edition, step by step, from a bootable CD.
1. Start the computer from the CD.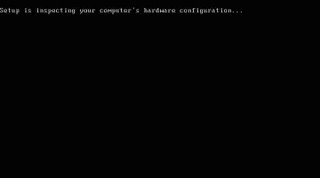
2. You can press F6 if you need to install additional SCSI adapters or other mass-storage devices. If you do you will be asked to supply a floppy disk with the drivers and you CANNOT browse it (or a CD for that matter). Make sure you have one handy.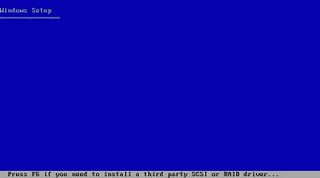
3.Setup will load all the needed files and drivers.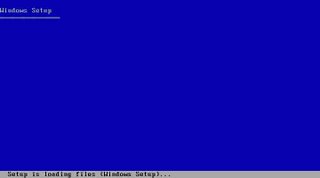
4.Select To Setup Windows XP Professional Now. If you want, and if you have a previous installation of XP, you can try to fix it by pressing R (only if you know what to do in the recovery console). If not, just press ENTER.

5.Read the licensing agreement and press F8 if you accept it.
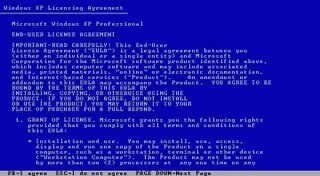
6.Select or create the partition on which you will install Windows XP Professional. Depending upon your existing disk configuration choose one of the following:
- If the hard disk is unpartitioned, you can create and size the partition on which you will install Windows XP Professional.
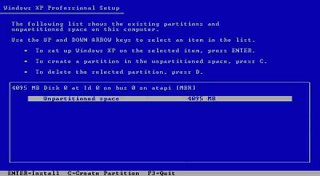
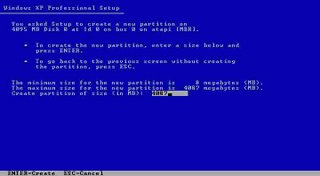

-
If the hard disk is already partitioned, but has enough unpartitioned disk space, you can create an additional partition in the unpartitioned space.
-
If the hard disk already has a partition that is large enough, you can install Windows XP Professional on that partition. If the partition has an existing operating system, you will overwrite that operating system if you accept the default installation path. However, files other than the operating system files, such as program files and data files, will not be overwritten.
-
If the hard disk has an existing partition, you can delete it to create more unpartitioned space for the new partition. Deleting an existing partition erases all data on that partition.
Posted by
ISRalien
at
2:56 PM
0
comments
![]()
Monday, July 17, 2006
Summer's here: Cool it down!
Most desktop PCs run comfortably when their internal temperature is between 16 and 43 degrees Celsius. Internal temperatures over 43 degrees can stress delicate circuits and electrical contacts, which may substantially shorten your computer's life. Hard drives are especially vulnerable when the temperature goes up: Data transfers slow down, and data written to the disk is more likely to be lost. Here's how to beat the PC heat:
Big amplitudes: The biggest temperature changes occur when you turn your system on and off, so leave your PC on but use its power-management functions to keep its innards as cool as possible when it's idle.
Fans:
The primary air mover in most PCs is the power-supply fan, although some systems have an additional ventilation fan built into the case. Even in relatively clean offices, dust can accumulate on the fan intakes and seriously obstruct airflow. Clean your PC's fans and fan intakes regularly, especially if you hear a change in the fans' one-note whir. If your CPU's fan or heat sink stops functioning properly, a CPU failure won't be far behind.
Monitor your temperatures: There are many programs which can show you the CPU and Chipset temperatures, as well as the fan speeds, but some of them don't support your hardware, so in most cases they won't show the correct values. The BIOS shows the most correct values, because it's built especially for your mainboard.
Posted by
ISRalien
at
2:08 AM
0
comments
![]()
Tuesday, June 27, 2006
Too much time to boot up your windows?
Do you have to wait several minutes until your computer boots up your windows OS?
This is usually caused by a lot of processes running when windows start.
To reduce the time needed to boot up the entire system you would have to remove some/most of them. Do you have lots of icons in your taskbar next to the clock? These are programs, running in the computer's memory, which use some/a lot of resources. Most of these processes start when you boot up your computer.
To remove them from the system start-up you would have to do these things:
First, open the start menu. Then in ("All programs" for Windows XP, and "Programs" for Windows 9x) go to "Startup" and see if any of the unwanted programs are there. In windows 98se, ME, 2000 and XP you can just right click on the unwanted application and choose "delete", but for windows 95 you have to open C:\Windows\Start menu\Programs\Startup (assuming C:\Windows is your windows installation directory) to delete the programs from the windows startup.
Second: Some of the programs aren't showing up in the "start-up". You'll have to do the following:
Press the start menu and click "Run" then type "msconfig" and click "OK"
A little window will show up. Click on the "Startup" tab, and just uncheck the unwanted applications. Be careful though, as some of these processes are critical for the system.
Posted by
ISRalien
at
10:37 AM
0
comments
![]()


